Here is the step by step guide is mentioned for how to password
protect a folder in Mac.
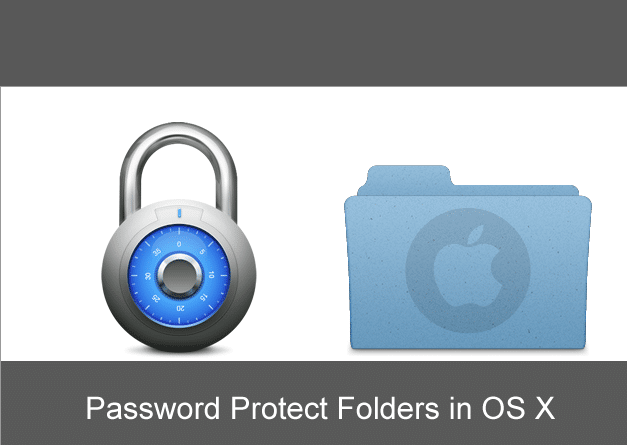
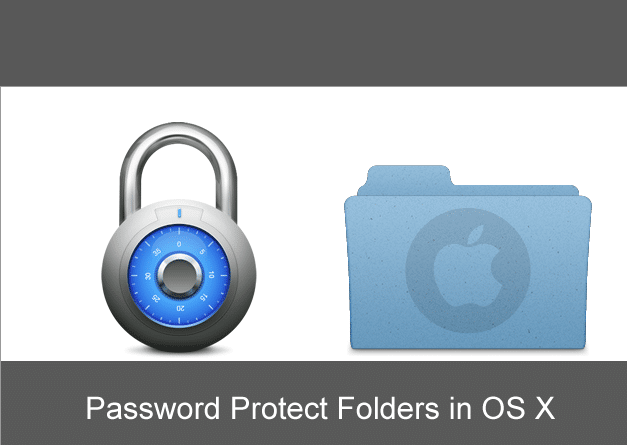
1- Go
To The Folder OF “Applications”
You can start the process by clicking
on the command plus shift plus A to turn the folder of Applications on. There is a folder of Utilities you will
have to click on “Utilities” folder. It
will open up.
2- Go To The “Disk Utility”
While clicking on the folder of utilities, a long list of utilities will open up. In the second step, you need to ignore all other options; only click on the disk utility option. After clicking on the disk utility option, you will come across with different options.
2- Go To The “Disk Utility”
While clicking on the folder of utilities, a long list of utilities will open up. In the second step, you need to ignore all other options; only click on the disk utility option. After clicking on the disk utility option, you will come across with different options.
3- Go To The “File” Option
After
clicking on the option on disk utility, you will see some other options like a file, edit, images, window, and help. But you will only have to click on the file
option from the following list options.
4- Go To “New Image”
While clicking on the file option, you will see a list with different options. In the third step, you will have to click on the “New Image” option from the options of New Image, Open Disk Image, Close and Get Info etc. This will further lead you to the next step towards how to password protect a folder in Mac.
5- Go To “Image From Folder”
While making the selection of a new image, it will further open up other options like Blank Image, Image from Folder, and Image from Macintosh HD etc. From all these options you will only have to click on the option of “Image from Folder.” After completing this step, it will further lead you to the next step to how to password protect a folder in Mac.
6- Step To Select A Folder For Protection And Password
After successfully passing through the fourth step of selecting an image from the folder. Here comes a fifth step. In the fifth step, all you need is to scroll through all the folders in the computer and made a selection from the list. You will need only to select a folder which you want to protect and on which you want to create a safety password.
4- Go To “New Image”
While clicking on the file option, you will see a list with different options. In the third step, you will have to click on the “New Image” option from the options of New Image, Open Disk Image, Close and Get Info etc. This will further lead you to the next step towards how to password protect a folder in Mac.
5- Go To “Image From Folder”
While making the selection of a new image, it will further open up other options like Blank Image, Image from Folder, and Image from Macintosh HD etc. From all these options you will only have to click on the option of “Image from Folder.” After completing this step, it will further lead you to the next step to how to password protect a folder in Mac.
6- Step To Select A Folder For Protection And Password
After successfully passing through the fourth step of selecting an image from the folder. Here comes a fifth step. In the fifth step, all you need is to scroll through all the folders in the computer and made a selection from the list. You will need only to select a folder which you want to protect and on which you want to create a safety password.
7- Go To Click On “Open” Bottom
After making a selection of the folder for the
protection, all you need is to click on the “Open” option on the bottom right
side of the screen.
8- Go To The “Image Format” Option
After successfully selecting the folder and clicking on the“Open” option. There will occur a further menu. From it, you will have to go to the “Image Format” option.
8- Go To The “Image Format” Option
After successfully selecting the folder and clicking on the“Open” option. There will occur a further menu. From it, you will have to go to the “Image Format” option.
9- Make
A Selection Of “Read/Write” Option
After making a selection of Image
Format. It will further give you options like “Read only,” Compressed,
DVD/CD Master, and Hybrid image etc. From all the available options all you
will need is to select the option of “read/write” from the bar.
10- Clicking On “Encryption” Option
After making a selection of “read/write” option. You will need to look at the option which is just above the option of Image Format. Yes, you are right. It is the option of “Encryption.” You will have to click on the option of Encryption to lead to the next step.
After making a selection of “read/write” option. You will need to look at the option which is just above the option of Image Format. Yes, you are right. It is the option of “Encryption.” You will have to click on the option of Encryption to lead to the next step.
11- Selection of 128-bit AES Encryption
By having a click on
the encryption option. It will open up two new choices for
you. These choices will be like 128-bit AES encryption (recommended), and
256-bit AES encryption (more secure, but slower). From these two options, all
you will require is to choose the first option of 128-bit AES encryption
(recommended). After completing this step, you will move forward towards the next step to how to password protect a folder
in Mac.
12- Password And Verification Step
In this step, you will be asked to
think of such a password which you want
to set for your already selected folder. It is good to choose such a password which you can remember later. If you
cannot remember it, then it is wise to
write it somewhere on paper or MS Word you can see it later if ever needed.
After writing down of password on the upper option of “Password”, you need to type the same password again in the lower space ahead of “Verification.” If a password is written correctly, it will verify automatically.
After writing down of password on the upper option of “Password”, you need to type the same password again in the lower space ahead of “Verification.” If a password is written correctly, it will verify automatically.
13- Hit The “Choose” Button
Subsequently, type the password on both the required places. It is time to hit the “Choose” button. It will be
the last step to set your password. And it
will confirm the creation of your password for the folder.
14- “Save As” Option, And Name it
After the “choose” option, you will be lead to the “Save As” option in the
next step. In this step, all you will need is to write a suitable name for your
protected file or folder. For example; “Locked Stuff” or “Locked Folder” etc.
15- Hit The “Save” Option
Subsequently,
naming the folder and selecting the location in the Mac. All you will need is
to click on the “Save” option in the right bottom corner of the Mac screen. It
will further proceed with the operation.
16- Click
On The “Done” Option
While
clicking the “Save” option, the Mac will
start creating the folder for your
protected file. It will be a protected or locked folder when the operation is completed.
It will open up the “Done” button for you. Now all you will need to do is click
on this “Done” option to complete your process
finally. Congratulation!
Your mission is completed now.
Now your
folder is saved in the locked disk image. If you want to delete the original folder, you can delete it without any problem. The Locked Disk Image will keep saving your protected folder,and if you want
to add something in this folder, you can
do it easily just like you do it on other unprotected folders. It will keep
remain save all of your data, files and important
information.


0 Comments