Google has
Become one of the world’s leading and favourite cloud-based storage solutions as
it offers so much flexibility to the free open market with a robust storage
space that happens to be free. There are
two (2) basic ways of importing contacts
from Google; this data is stored with cloud storage based technology. These
ways are as follows:
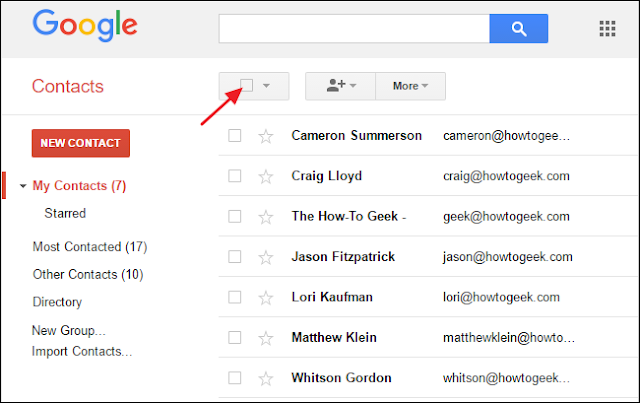
1. Import Contacts via CSV
When importing a CSV file, the user has total control over the import
fields, the data to be retrieved is one that previously been exported to the
cloud.
The import process using CSV is known to be fast as it is faster than
importing directly, this method helps a user map data to chosen fields,
including customised fields, you have set up initially.
2. Import Directly from Google
This process might be a little slower than the method above; a user can
import data directly from Google cloud. This process, most times, aims at
introducing contact’s names, phone numbers, email address and residential
addresses.
Note: Other contact details are not imported in this process.
Step by Step Process
In other to
perform an import operation directly from Google here are a few steps to follow:
· Tap on the Contacts button on the left side of your navigation bar
· Click on Import Contacts on the right
sidebar.
· Click on Setup Google Integration to
get connected to your Google account already.
· Confirm Google login credentials and
Click on the Allow button.
· Click on Import your Contacts from
Gmail and wait for your Google contact list to show correctly, this process
could take a couple of minutes that varies depending on the number of contacts
that has been exported to the Google cloud and the nature of traffic on the
Google cloud servers at that particular time of access.
· Click on the checkboxes to the left
of the names and other contact details that you will love to have imported.
· Click Import Selected Contacts, this
will imported only selected contacts.
Note: On completion of the process, a prompt will appear, saying that
your import has been completed.
Importing Contacts to Android Device
The process
of importing contacts to a system is not quite similar to that of an
Android device. The following are the steps taken:
· Open the settings menu on your
Android device
· Tap on the Accounts tab
· Tap on the Google tab (You will need
to add a Google account to your device)
· Turn on contacts (This will enable
your Google contacts and email address to be added to your android devices)
Importing Contacts to iOS Device
With the advent of the iCloud, most users have broken off connections with the Google
cloud platforms; there is a certain stronger bond to apple as it safer because
of its resistant to virus attack. The following are the steps to take to import
contacts to your iOS device.
· Go the settings menu on your device
and select Passwords & Accounts
· Select Add Account
· Click on the Google tab to create a
new Google account or simply sign in if you have a Google account already.
· Click Next to proceed
· You will be then asked to authorize
iOS to enable access to your Google cloud account
· Click on the Accept button
· Check all the information you would
want to have imported to your iOS device
· Click on the save icon and all the
selected information will be imported to your iPhone.
Note: If you
have other Google accounts or iCloud accounts, you might see multiple contacts
and email addresses.
Importing Contacts on Windows Phone
Google uses
a Technology called CardDav to make this possible; it is a protocol that is
used for sharing contact and information between two or more sources. On
setting up a Google account synchronization will not be real time as it has
several minutes delay but you end up getting the information you need, this is
really a challenge to many windows users.
Having a
windows phone can be interesting and fun as it bears so many features similar
to everyday computing. Here are the steps to import your contacts from your Google
account to your windows phone but users with older accounts might find it
Difficult, so it is advisable to set up a new account. The steps taken are as
follows:
· Swipe your phone left from your home
screen
· Navigate to settings and Click the
icon
· Select windows account
· Choose Google account that carries the
contacts you want to be imported
· Select Manage
· Select Change Mailbox Sync Settings,
this is located just above the Delete Account tab
· Navigate down the page and ensure
that all contacts are selected
· Tab Save and Import
Benefits of Having Your Contacts Sync to Your Google Account
One would
never have to worry anymore about losing a contact if your contacts are in sync
with your Google account as this will help in case you will need to reset your
device, sell off your device or lose your device.
Additional Tips When Using Your Google Account
Google cloud platform is one of the most reliable platforms for saving and management
of data for the 21st century. Here are a few tips that you will need
to know.
· Google contacts can be visible to
other products and it also has an auto-complete feature that makes it easier to
navigate when using other Google products like Gmail, Google Drive and many
more products from Google.
· Google contacts have any organising
the feature that makes it possible to group contacts in various collections like
Friends, Family, Colleagues and probably name any custom name as it best suits
you.
· There might exist multiple contacts
as Google contacts differentiate from Google Circle, this happens because
Google ties account to an email address instead of individuals, these can be
manually merged to prevent conflicting connections.
· Google Contacts and other Google
App contacts like Google Circle have a joint limit of 25, 000 which is seen as
very robust and generous.
· Google Contacts has a smart
integration with Google maps and Google Calendar hence can keep track of your
friends location and favourite events that have been manually saved and synced
with your Google account


0 Comments