If you have an app on your smartphone or tablet that you don’t want to lose, it’s a good idea to add a password to it. Even if you don’t plan on sharing that specific app with anyone else, you still want to add a password. By default, your device can be locked by just tapping your fingerprint or face detection. Anyone who gains access to your device will be able to use it unless you add a password. With that said, you may want to add a password for added security.
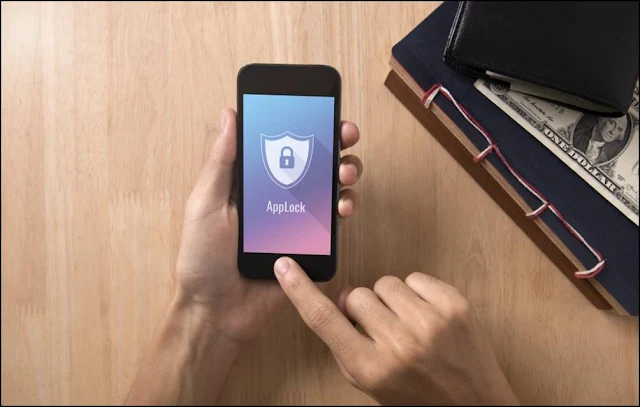
If you add a password, it will be a unique code that is generated every time your device is used. This means that even if someone has access to your device, they won’t be able to access the password. There are a few different ways that you can add a password to your app. This guide will show you how to do that. Here’s what you need to know.
There are a few ways to add a password to your iOS/Android app.
iOS
- Use Screen Time
Screen Time is a feature on iOS that allows you to manage how you use your device. You can use Screen Time to set limits on how much time you spend in certain apps, as well as to create passcodes for individual apps.
To use Screen Time to add a password to an app, follow these steps:
- Open the Settings app.
- Tap on Screen Time.
- Tap on App Limits.
- Tap on Add Limit.
- Select the app that you want to add a password to.
- Tap on Next.
- Set a time limit for the app.
- Tap on Set Limit.
- Tap on Use Screen Time Passcode.
- Enter a passcode.
- Re-enter the passcode.
Once you have added a password to an app, anyone who tries to open the app will be prompted to enter the password.
- Use a third-party app
There are a number of third-party apps that allow you to add passwords to your iOS apps. Some of these apps include:
* BioProtect
* Locktopus
* AppLockerThese apps typically work by creating a virtual lock screen for each app that you want to protect. When you open an app that is protected by a third-party app, you will be prompted to enter a passcode before you can access the app.
Android
There are a few ways to add a password to your Android app.
- Use the built-in app lock
Most Android devices come with a built-in app lock feature. To use this feature, follow these steps:
- Open the Settings app.
- Tap on Security.
- Tap on App lock.
- Select the app that you want to add a password to.
- Enter a passcode.
- Re-enter the passcode.
Once you have added a password to an app, anyone who tries to open the app will be prompted to enter the password.
- Use a third-party app
There are a number of third-party apps that allow you to add passwords to your Android apps. Some of these apps include:
* AppLock
* Norton App Lock
* Avast Mobile SecurityThese apps typically work by creating a virtual lock screen for each app that you want to protect. When you open an app that is protected by a third-party app, you will be prompted to enter a passcode before you can access the app.
Whichever method you choose, adding a password to your iOS/Android app can help to protect your privacy and keep your data safe.
Add A password to your iOS device
If you’re using an iOS device, the process of adding a password is the same for all apps. While it may seem like the option would be under app settings, it’s actually just a two-tap process. Here’s how to do it. From any home screen, tap the Settings icon. From the Settings menu, select Users. Under “Users,” select the name of the current user. Tap “Edit” next to “App Password”. From here, you can either add a new password or select the “Use Passcode” option if you already have one set.
After choosing a passcode, you will be prompted to enter it again at the bottom of the screen. Once you set a passcode, you will have to enter it every time your device is locked. You will also have to enter the same passcode when you sign into the app with your Apple or iOS device.
Add a password to your Android device
If you’re using an Android device, the process of adding a password is very similar to that of an iOS device. Here’s how to do it. From any home screen, tap the Settings icon. From the Settings menu, select Accounts and Sync. Under “Accounts,” select the account you would like to modify. From the “Profiles” menu, tap the “Edit” button next to “Password”. You can either add a new password or select the “Use Password” option if you already have one set. After choosing a password, you will be prompted to enter it again at the bottom of the screen. You will have to do this each time you sign into your device.
Use two-step verification for added security
If you plan on sharing access to your app with others, you should use two-step verification. This will require you to enter a code every time you sign into your app. This means that even if someone gains access to your device, they won’t be able to just log into your account. They will have to access the device or sign into the app themselves. If you use Google or Facebook as your primary account, you can use the functionality built into those apps. If not, you can use a number of third-party apps.
Conclusion
Adding a password to your smartphone or tablet app is a good idea in general. This will help improve the safety of your device, as well as protect your data. You should add a password to any app that you don’t plan on sharing with others. As long as the app is only being used by you, adding a password doesn’t take long at all. After you set up the password, you shouldn’t have to think about it again.
Having a good password is important, but keeping your device secure is even more important. As we’ve discussed above, a strong password is only as good as its security is kept. Always make sure to lock your phone or tablet when it is not being used. Back up your data regularly so that you’ll have a copy if something were to happen to your phone or tablet. These tips will help you keep your device secure while not in use.


1 Comments
BITCOIN RECOVERY IS VERY MUCH REAL, AM A LIVING TESTIMONY!!!!
ReplyDeleteI was actually fooled and scammed over ( $753,000 ) by someone I trusted with my funds through a transaction we did and I feel so disappointed and hurt knowing that someone can steal from you without remorse after trusting them, so I started searching for help legally to recover my stolen funds and came across a lot of Testimonials about Mr. Morris Gray, an agent who helps in recovery lost funds, which I can tell has helped so many people who had contacted him regarding such issues and without a questionable doubt their funds was returned back to their wallet in a very short space of time, it took the expert 48hours to help me recover my funds and the best part of it all was that the scammers was actually located and arrested by local authorities in his region which was very relieving. Hope this helps as many people who have lost their hard earn money to scammers out of trust, you can reach him through the link below for help to recover your scammed funds and thank me later.
Email Address: MorrisGray830 AT Gmail DOT com
Or WhatsApp: + 1 (607) 698-0239...