If you're experiencing issues with the flash not working on Snapchat, there could be several possible reasons behind this problem. Here are some potential causes and troubleshooting steps to help you resolve the issue:
Camera permission: Ensure that Snapchat has the necessary permissions to access your device's camera and flashlight. To check this on your smartphone:
For iOS: Go to Settings > Snapchat > Permissions and make sure the Camera and Flashlight options are enabled.
For Android: Go to Settings > Apps > Snapchat > Permissions and ensure that Camera and Flashlight permissions are granted.
Device compatibility: Verify that your device meets the minimum requirements for Snapchat and that your operating system is up to date. Older devices or outdated software versions may have compatibility issues with certain features, including the flash. Consider updating your device's operating system or contacting Snapchat support to check for any known compatibility issues.
Flashlight functionality: Test whether the flashlight itself is working correctly outside of Snapchat. Open the device's camera app or use the flashlight feature separately to see if it functions properly. If the flashlight doesn't work in other apps or settings, it could indicate a hardware issue with your device. In such cases, consider seeking technical support or contacting the manufacturer for assistance.
Snapchat app updates: Ensure that your Snapchat app is up to date. Developers often release updates to address bugs and improve performance. Visit your device's app store (Google Play Store for Android or App Store for iOS) and check for any available Snapchat updates. Installing the latest version of the app may resolve compatibility issues and fix bugs that could be affecting the flash functionality.
Restart the app and device: Sometimes, simply closing and reopening the Snapchat app can resolve temporary glitches. Try force-closing the app and relaunching it. If the issue persists, consider restarting your device entirely. Restarting can help clear any temporary software or app conflicts that might be affecting the flash function.
Clear app cache: If restarting the app and device didn't solve the problem, clearing the app cache might help. Clearing the cache removes temporary files that could be causing issues. To clear the Snapchat app cache:
For iOS: Go to Settings > Snapchat > Clear Cache.
For Android: Go to Settings > Apps > Snapchat > Storage > Clear Cache.
Contact Snapchat support: If none of the above solutions work, it's recommended to reach out to Snapchat support directly. They have resources and specialized knowledge to address specific app-related issues and can provide further guidance or troubleshooting steps tailored to your situation.
By following these steps, you should be able to troubleshoot and potentially resolve the issue of your flash not working on Snapchat.

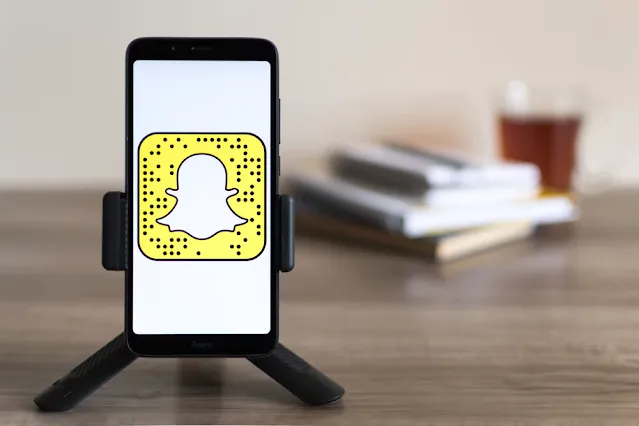

0 Comments